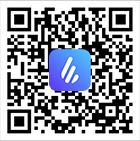Customised EQ Setting
What Is an Equaliser/EQ?
EQ is short for “equaliser”. The Edifier Connect APP Customised Mode offers an equaliser (EQ) designed specifically for Edifier Bluetooth speakers and headphones. It allows you to adjust the audio output by adjusting the gain, Q factor, and frequency settings.
Overall, the gain, Q factor, and frequency settings in the Edifier APP EQ setting part allow you to customise the audio output of your Edifier speaker and headphones to your personal preferences. By using the Edifier Connect APP, you can adjust the audio to sound the way you want it to, whether you prefer more bass, treble, or a more balanced sound.
Here’s what they refer to:
Gain: Gain controls how much of the selected frequency is added or removed. Turning the gain up increases the amount of the frequency to add, and turning the gain down removes more of that frequency. You can adjust the gain for different frequency ranges to boost or cut certain frequencies to your liking.
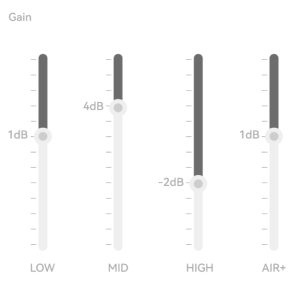
Q factor: This setting adjusts the width of the frequency range being affected by the EQ. The Q factor is simply the ratio of the frequency width to the central frequency. A high Q factor narrows the range affected by the EQ, while a low Q factor widens it. Adjusting the Q factor allows you to target specific frequency ranges more precisely.
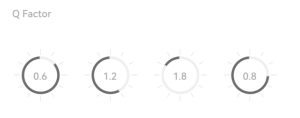
Frequency: This setting adjusts the specific frequency range being affected by the EQ. You can adjust the frequency settings to target specific frequency ranges that you want to boost or cut.
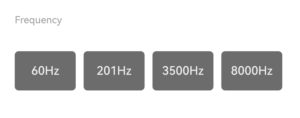
Adjust the EQ through the Edifier ConneX App
- Install the Edifier Connect app: Download and install the Edifier Connect app on your mobile device from the App Store or Google Play Store.
- Connect to your Edifier device: Pair your mobile device with your Edifier Bluetooth headphones or speaker using the Edifier Connect app.
- Navigate to the EQ settings: Once your Edifier device is connected, open the Edifier Connect app and navigate to the “Sound Effects” page, then select “Customised.”
- Add the Preset EQ: Tap the “+” symbol, then select “Scan QR code.” Allow the camera to scan the code. Once scanned, a confirmation notification will appear indicating that the QR code has been successfully added.
Once the EQ is added, you can find it in the customised EQ list. The EQ will remain there and automatically activate every time you connect the device unless you change the mode.”